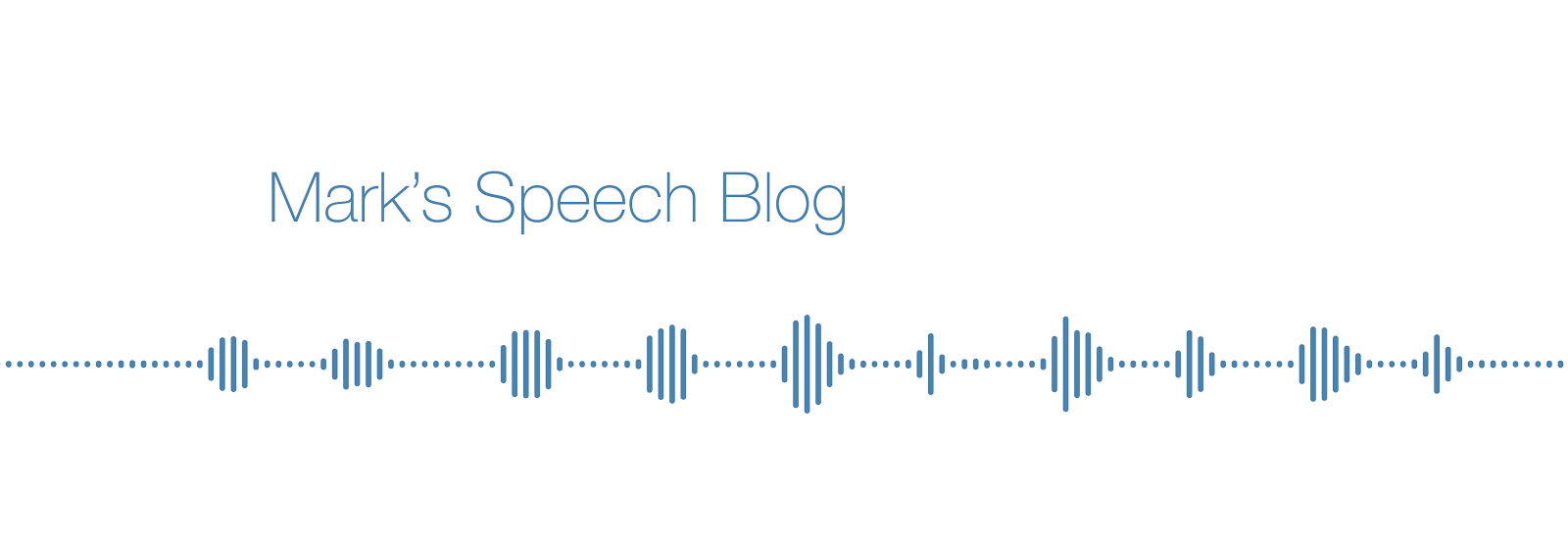Most of the time, Zotero handles this without a hitch. But sometimes, the title of a book Appears In Capitals, which is not consistent with APA formatting. Why does this occur? Well, there are a few potential reasons, and rather than going through them all, I will instead share with you my foolproof method for making sure that book titles display the way that they should. Always.
Let's start at the beginning
First things first. When importing a reference into Zotero, format it so that the capitalisation is correct. Zotero is a clever program, but it does not know if any words within a book title should be capitalised, for example, the name of a country, a language, or a word following a colon. Here's an example that has all of these:
Haugen, E. (1953). The Norwegian language in America: A study in bilingual behavior. Bloomington: Indiana University Press.
As you can see, four words need to be capitalised: The, Norwegian, America, A. But when I imported this into Zotero from an online database, all of the words were capitalised. We need to fix this so that only the necessary words are capitalised. You can (a) go through and do it by hand, or (b) right-click on the book title in Zotero and select Transform Text | lowercase.
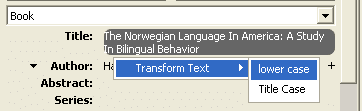 Now, all of the text will be in lowercase. Simply go through and capitalise the appropriate words manually. Easy.
Now, all of the text will be in lowercase. Simply go through and capitalise the appropriate words manually. Easy.
When you cite Haugen's book in text, the full reference will appear in your reference list with the appropriate capitalisation. But, some people have complained in the Zotero forums that every word in the book title is capitalised in the reference list, even when they have manually corrected the capitalisation within Zotero.
Now, there might be more than one reason for this, but I have only come across one so far. When entering citations into a document, the reference will normally occur within parentheses at the end of a sentence.
For example, there are Norwegian bilinguals in America (Haugen, 1953).
This usage will not cause Zotero (and you) too many headaches. But sometimes, you will add some information within the parentheses because you have not gone into all of the details in your own writing.
For example, The number of Norwegian bilinguals in America is increasing (see Haugen, 1953).
The potential problem here is how you insert the word see, or any prefix for that matter. The wrong way to do this is to click Show Editor and to manually add the text.
Using the editor to insert the word see in this way may result in capitalised text in your book title in the reference list. Instead, what you should do is click on the Prefix field and type in the word see there.
If you want to type (see Haugen, 1953 for an excellent review), then you would enter see as the Prefix and for an excellent review as the Suffix. This will make sure that the book title in the reference list will be capitalised as you intended.
Easy, no?
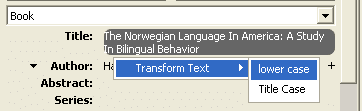 Now, all of the text will be in lowercase. Simply go through and capitalise the appropriate words manually. Easy.
Now, all of the text will be in lowercase. Simply go through and capitalise the appropriate words manually. Easy.When you cite Haugen's book in text, the full reference will appear in your reference list with the appropriate capitalisation. But, some people have complained in the Zotero forums that every word in the book title is capitalised in the reference list, even when they have manually corrected the capitalisation within Zotero.
Now, there might be more than one reason for this, but I have only come across one so far. When entering citations into a document, the reference will normally occur within parentheses at the end of a sentence.
For example, there are Norwegian bilinguals in America (Haugen, 1953).
This usage will not cause Zotero (and you) too many headaches. But sometimes, you will add some information within the parentheses because you have not gone into all of the details in your own writing.
For example, The number of Norwegian bilinguals in America is increasing (see Haugen, 1953).
The potential problem here is how you insert the word see, or any prefix for that matter. The wrong way to do this is to click Show Editor and to manually add the text.
Using the editor to insert the word see in this way may result in capitalised text in your book title in the reference list. Instead, what you should do is click on the Prefix field and type in the word see there.
If you want to type (see Haugen, 1953 for an excellent review), then you would enter see as the Prefix and for an excellent review as the Suffix. This will make sure that the book title in the reference list will be capitalised as you intended.
Easy, no?